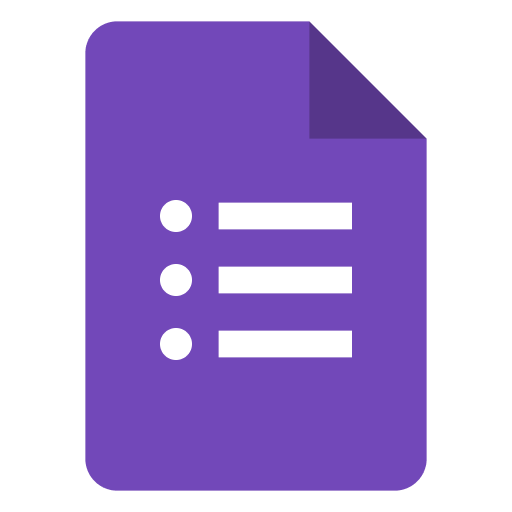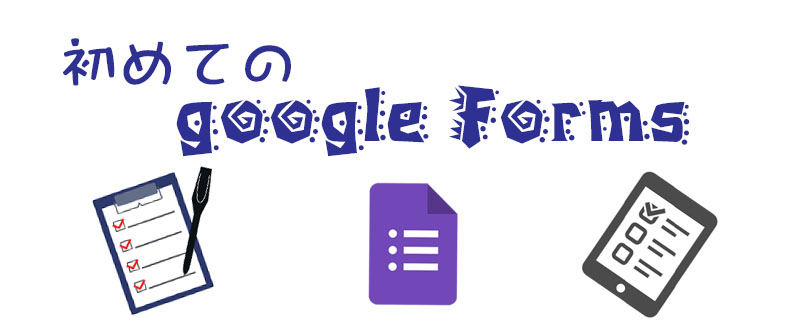
今年は自宅マンションの自治会会長を仰せつかっている。 居住者に対してアンケートなどを実施することがあるが、残念ながら回収率は悪い。
しかし最近、Googleフォームという、簡単にアンケートなどのフォームを作成できる無料サービスの存在を知った。 レスポンシブデザインにも対応しているので、スマホでも回答可能である。
アンケート回収率向上の武器として使えそうなので、早速アンケートを作成。 更にいくつかのオプションでカスタマイズを行ってみた。
はじめてのフォーム
フォームを作成するためには、Googleアカウントが必要である。
Googleアカウントでログインし、Googleのメニューから「Forms」を開くと、イベント参加者へのアンケートや満足度調査など様々なテンプレートが表示される。
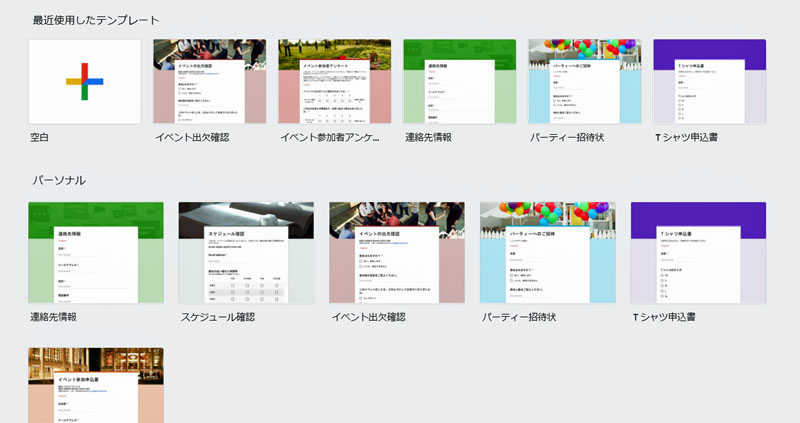
防災訓練への出欠アンケートを作成するため、「イベント出欠確認」というテンプレートを選択。
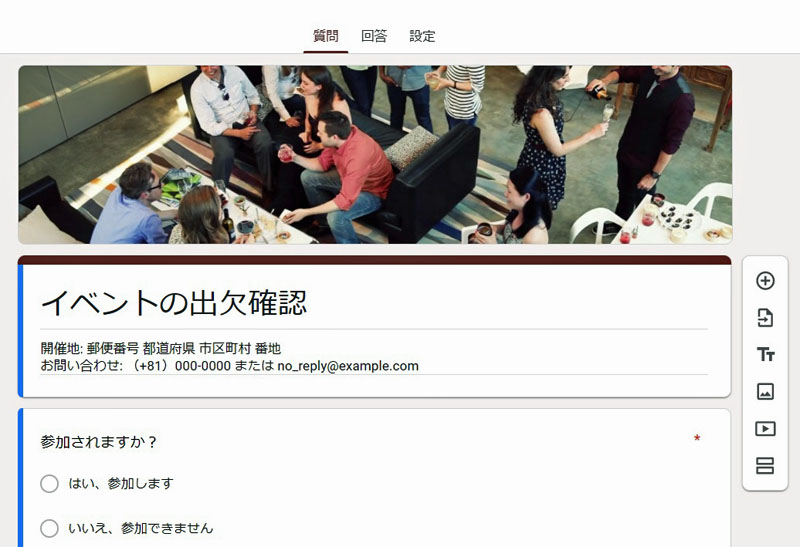
フォームの作成は簡単だった!
テンプレートが開いたら、ヘッダー部のタイトルやフォームの簡単な説明を入力し、質問を順次追加していく。
テンプレート右側の「質問の追加」ボタンをクリックすると質問が追加され、回答形式を指定することで様々なアンケートを作成することができる。
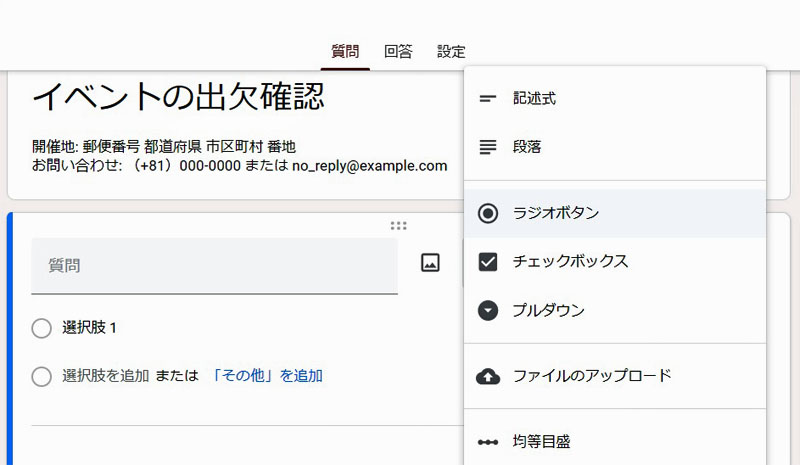
回答形式は様々なものが用意されている。 アンケートの質問内容に応じた回答形式を選択し、設問や選択肢の編集を行い、併せて必須回答項目か否かの指定を行う。
操作方法の説明は、他のサイトに多くあるので省略するが、それらサイトを参考にしながら、1時間程度で基本的なアンケートフォームを作成することができた。
「回答必須」項目指定の例
回答必須を指定した設問には、赤く小さな「*」マークが表示される。 これでは良くわからないので、設問に(必須)という説明を加えた。

選択式(グリッド)の設問例
設問形式の一つである、「選択式(グリッド)」の例。 設問以外に、簡単な説明を付けることもできる。

Googleフォームでは、回答の内容に応じて設問を表示する機能があるそうだが、勉強不足でその機能は使っていない。 上の設問例は、2番の項目で「参加する」を選択した場合だけ表示されるほうがスマートである。
フォームのデザインをカスタマイズする
作成されたフォームの背景色やヘッダー画像を変更して、フォームデザインのカスタマイズを行うことが可能である。
背景色とテーマカラーの変更
画面上のカラーパレットのアイコンをクリックすると、背景色やテーマカラーを変更するメニューが表示されるので、そこから選択するだけで変更が可能である。
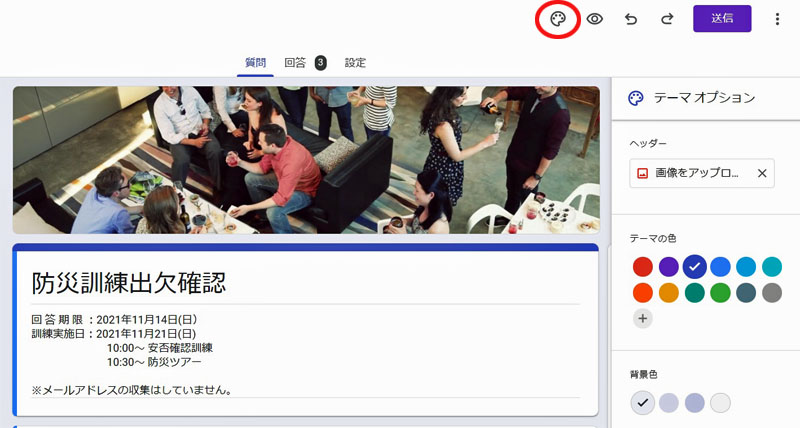
ヘッダー画像を変更する
テーマカラーや背景色の変更だけでなく、ヘッダー画像の変更も可能である。 「画像をアップロード」をクリックすると、多くのヘッダー画像が表示されるので、好みの画像を選択すればよい。
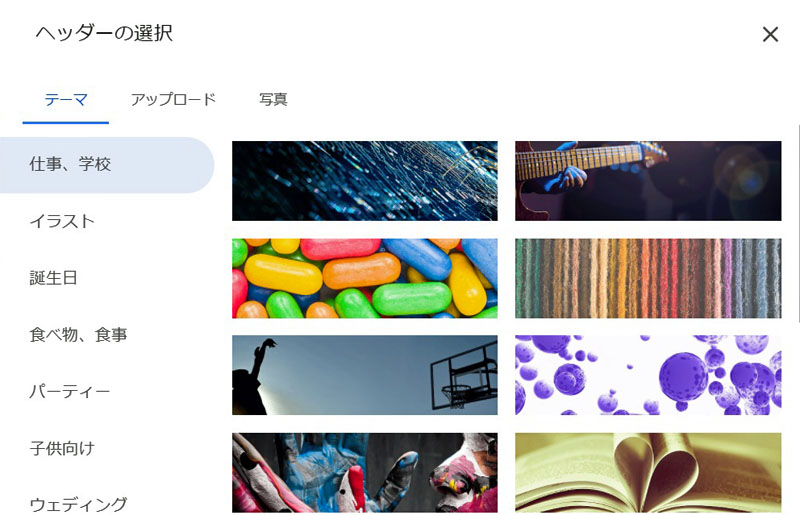
自分で撮影した写真をヘッダー画像として利用する場合、 「アップロード」を選択して写真を指定する。 写真サイズは800 x 200ピクセル以上で作成しておく必要があるようだ。
確認メッセージを編集する
アンケートに入力し、最後に送信ボタンをクリックすると確認メッセージが表示される。 しかしデフォルトのメッセージは「Thank you for your response.」と英文である。
修正するには画面上部の「設定」をクリックして設定画面を表示し、その中の「プレゼンテーション」を展開する。 「確認メッセージ」の項目があるので、「編集」をクリックして修正を行う。
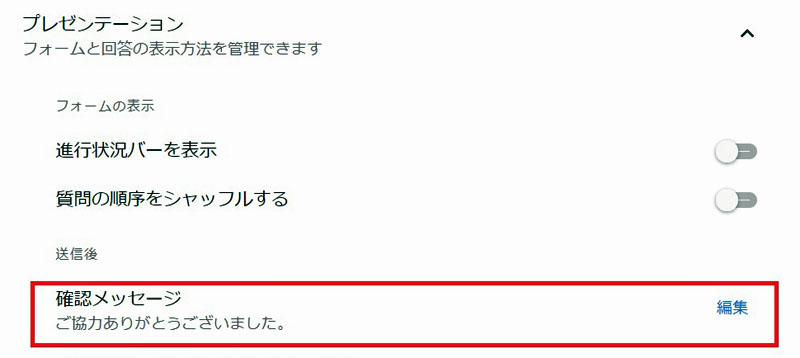
スマホでアンケート入力して送信すると、下記のように表示されるようになった。
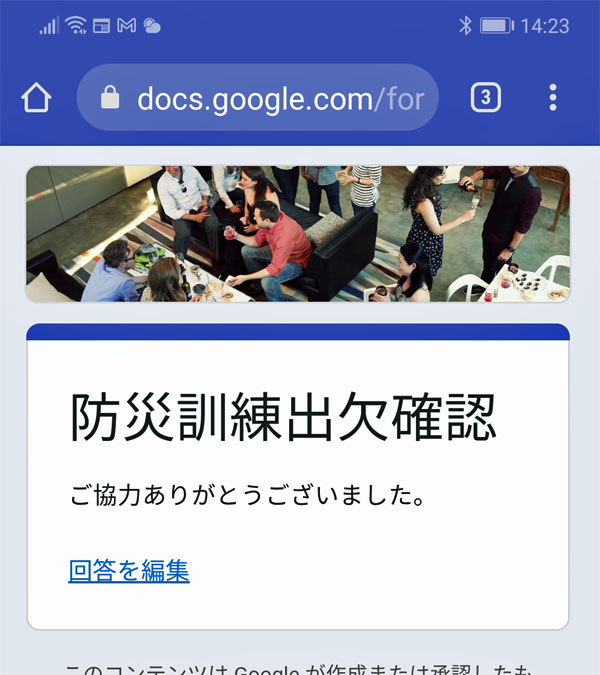
ログイン不要で回答できるようにする
Googleフォームは簡単にアンケートなどが作成でき、また回答する側も普通のアンケート用紙に記入するような形なので使いやすい。 しかしデフォルトの設定では、回答時にGoogleアカウントへのログインが要求されるという問題がある。
Googleアカウントを持っていない人はアカウントを作成する必要があるが、これでは手間がかかり、アンケートへの回答をやめてしまう恐れが強い。
そこで「ログイン不要」で回答できるように、設定を変更してみた。
設定変更は、画面上部の「設定」をクリックして設定画面を表示する。 設定画面内の「回答」を展開し、その中の「回答を1回に制限する」を「Off」にすればよい。
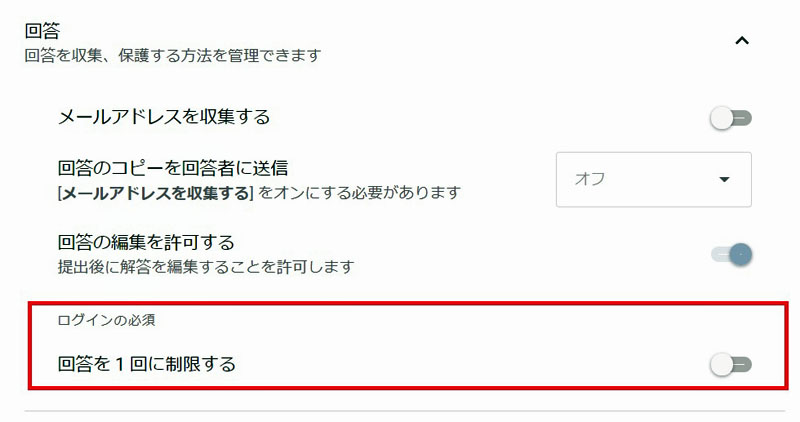
この「回答を1回に制限する」をオフにすればログイン不要となるが、その代わり回答を何回でもできてしまうという欠点があることを理解しておく必要がある。
フォームのプレビューと完成
フォームが完成したら、画面上部の「目」のアイコンをクリックし、プレビューで内容を確認する。 特に問題がなければ、最後にフォームの共有方法の指定を行う。
画面上部の「送信」ボタンをクリックすると、共有方法の指定画面が表示される。
フォームの共有方法は、メールで送る、リンクを共有、HTMLを埋め込む、更にFacebookやTwitterへの投稿などの選択肢がある。 アンケート実施方法に合わせて選択すればよい。
配布するアンケート用紙に、従来からの回答欄だけでなく、PCでの回答用URL、更にスマホでの回答用にQRコードを付しておくことで、回答方法の選択肢が広がり、アンケート回収率の向上につながるのではないかと期待できそうである。
これが無料とは・・・ ありがと~~ぉ!