
私が使っているPCのWordやExcelは、Microsoft Office2019である。 特に問題なく使っていたのだが、メールに添付されて送られたWord文章ファイルが、ある時から開かなくなってしまった。
送信者側が壊れたファイルを添付したのだろうと思い、再送してもらったりしたが、やはり開かない。 そこで他に送られた人に聞いてみると、問題なく開くという。
「えっ! 自分のPCの問題?」「何で? ちょっとまずいな・・・」 ということで調べてみた。
対処方法は簡単で、設定を変えるだけで解決した。 なぜ突然このようなことになったのか不明である。 しかし 再度設定を元に戻してトラブルの再現を試みたが、今度は何の問題もなくファイルを開くことができた。
結局 設定は元に戻したが、今のところ問題なく使えている。 どうもMicrosoft Officeの気が狂ったとしか思えない。
とりあえず備忘録を兼ねてまとめておくことにした。
WordもExcelファイルも開かない!
ZIP形式で圧縮されたWordやExcelのファイルが、メールに添付されて送られてきた。 特に珍しいことでもなく、普通に解凍してWordファイルをダブルクリックで開いてみると・・・
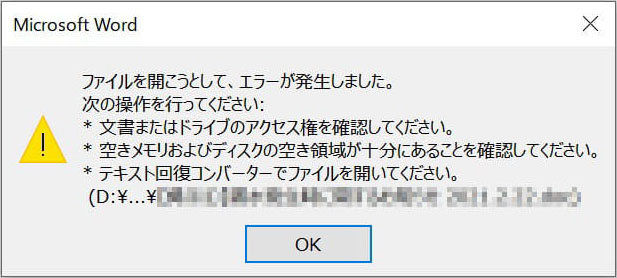
見たことのないエラーメッセージが表示された。 一緒に圧縮されて送られたExcelファイルも、似たようなメッセージで開くことができなかった。 もちろん「OK」をクリックしても開かない。 また「テキスト回復コンバーター」という機能を使って開いてみたが、やはり開かなかった。
自分で以前に作成したWordのファイルは問題なく開く。 そしてこのファイルを自分で圧縮・解凍して開いてみたが、これも問題なく開くので、圧縮・解凍が問題ではないようである。
さてさて困ったものだと、ネットを検索しまくってみた。
トラストセンターの設定で解決
「Word アクセス権の確認 開かない」で、ネット検索を行ってみた。 そこで見つけたページを参考に操作すると、何と1分もかからずに、あっさりと解決した。
Wordの場合の操作手順は、下記のとおりである。
1. Wordを立ち上げ、ファイルのタブをクリック
2. ファイルタブ内のメニューから<その他>→<オプション>を選択
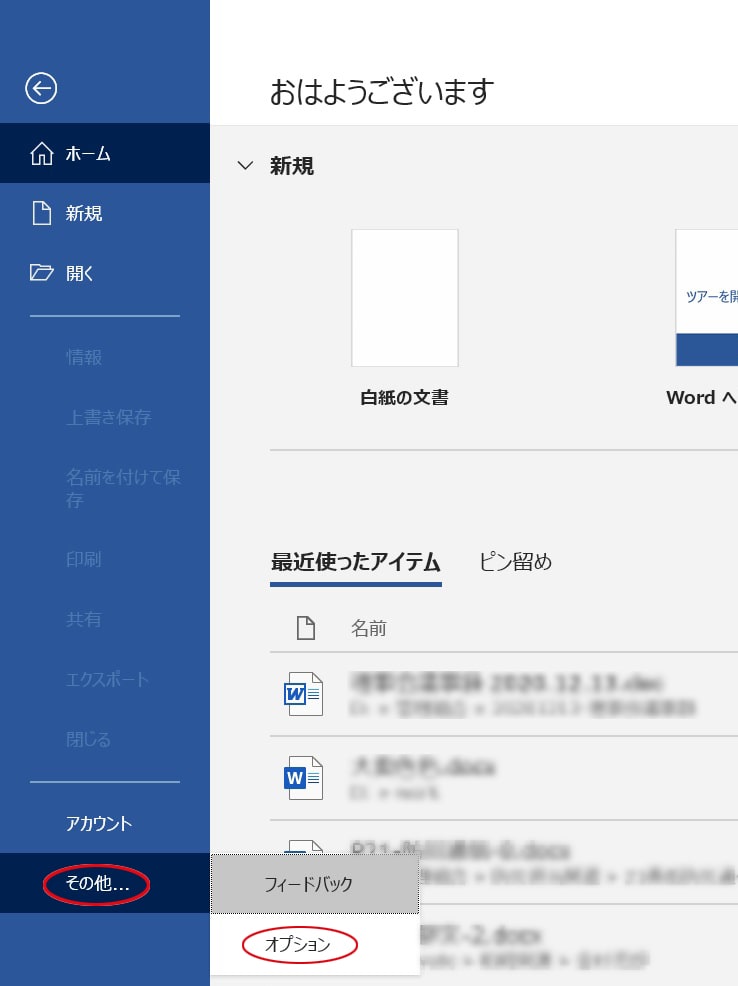
3. オプション画面内の<トラストセンター>を選択
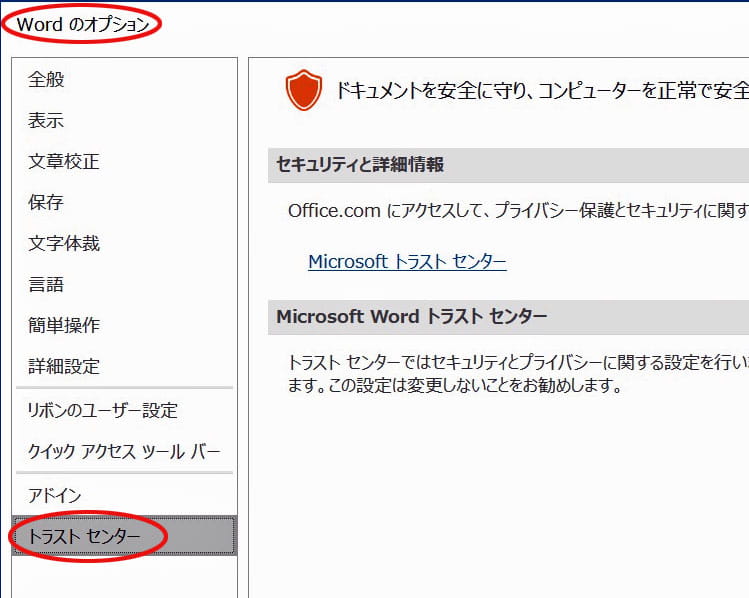
4. トラストセンター画面内の<保護ビュー>を選択
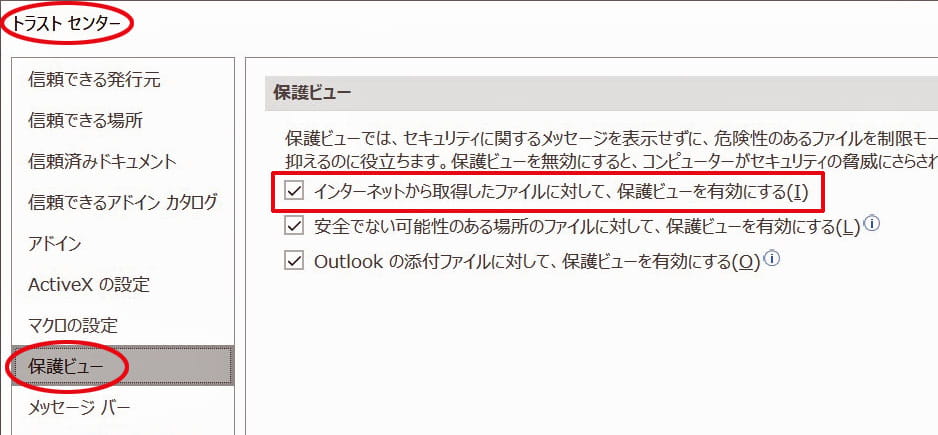
5. 保護ビューの設定を変更
保護ビューの右側画面内の「インターネットから取得したファイルに対して、保護ビューを有効にする」のチェックマークをクリックして外して「OK」をクリック。
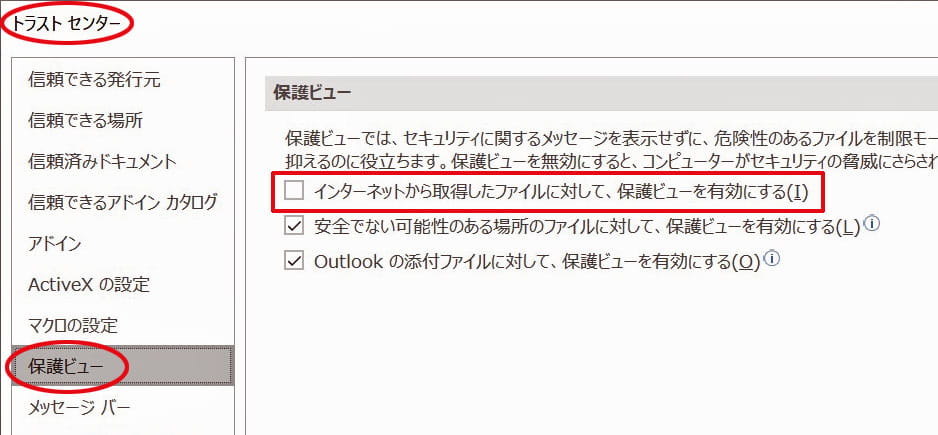
僅かこれだけの操作で問題は解決した。 Excelも同じ様にトラストセンターの設定を変更すると、問題なく開くようになった。
おや不思議? 設定を元に戻しても問題は再現しなかった
保護ビューの説明を見ると、セキュリティに絡む部分のようである。 「インターネットから取得したファイルに対して、保護ビューを有効にする」という設定のチェックを外したので、「無効」にしたということである。
「本当にこれで良いのか?」と思い、再度チェックマークを付けて元の設定に戻し、トラブルが再現するかを試してみた。
メールに添付されたZIPファイルをもう一度解凍し、Wordファイルをクリックして開いてみた。
えっ・・・ 開ける!
ではExcelは? やはり開く・・・
良く判らないが、何かが狂ったWord/Excelが、保護ビュー内のチェックマークを外して開いたことで刺激を受け、正気に戻ったとしか思えない・・・
正しい解決方法とは言えないが、とにかく問題は無くなったので、設定を元に戻した状態で使い始めた。
WordやExcelの保護ビューとは?
WordやExcelの「保護ビュー」とは何ぞや? と思い調べてみた。
インターネットなど安全性の低い所からのファイルには、ウィルスやワームなどが潜んでいる可能性があるため、コンピューターを保護することを目的に「読み取り専用」として開くことを「保護ビュー」と呼んでいるようである。
メールに添付されて送られたWordやExcelのファイルを開くと、画面の上のほうに黄色い帯が表示される。 お馴染みのメッセージだが、よく見ると「保護ビュー」と表示されている。

このようなトラブルの対処方法は、市販のWord参考書などには書かれていないと思う。 WordやExcel、パソコンの一般的な知識だけで解決しようとしても難しいだろう。
私自身そんなに詳しくはないが、たまたまネットで参考となる記事を見つけたので対処できた。
もし同様のトラブルに見舞われ、頭を抱えて悩んでいる方が、この記事を見つけて上手く解決できる一助になれば幸いである。
