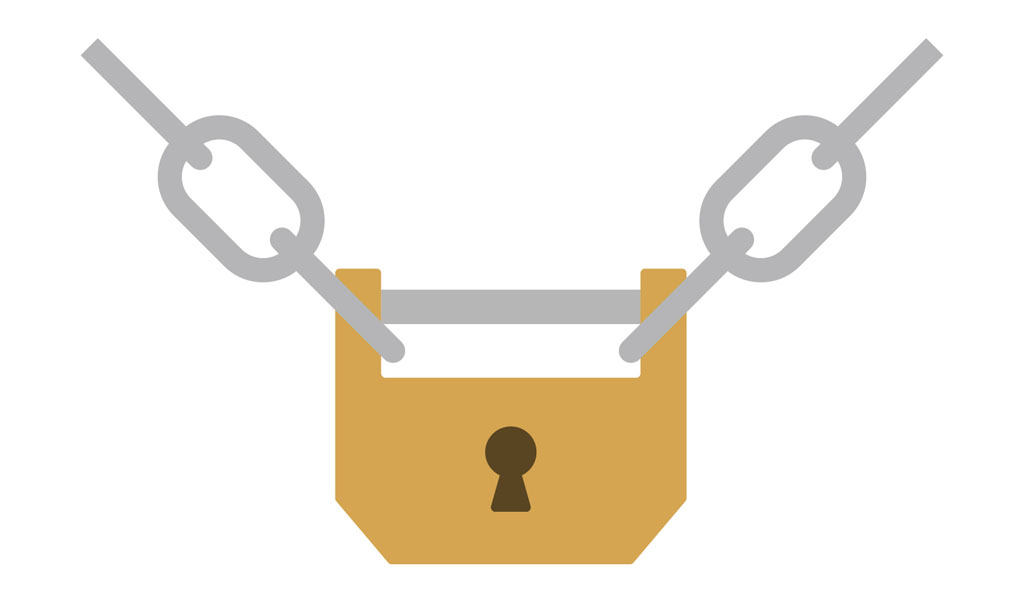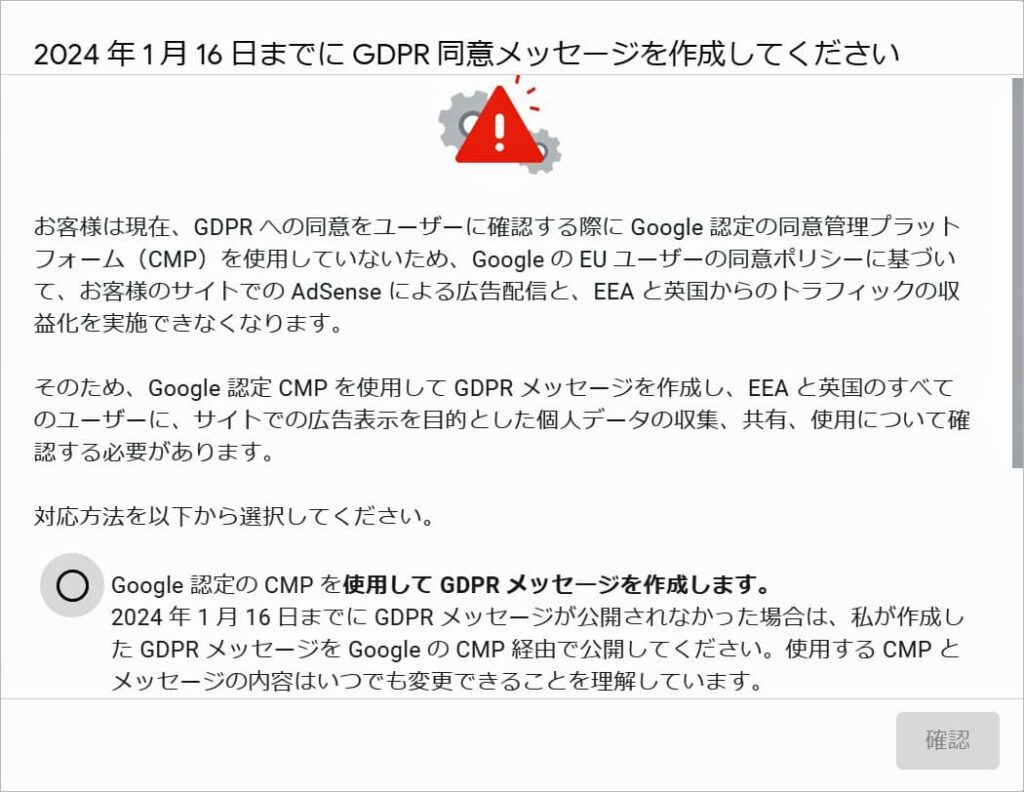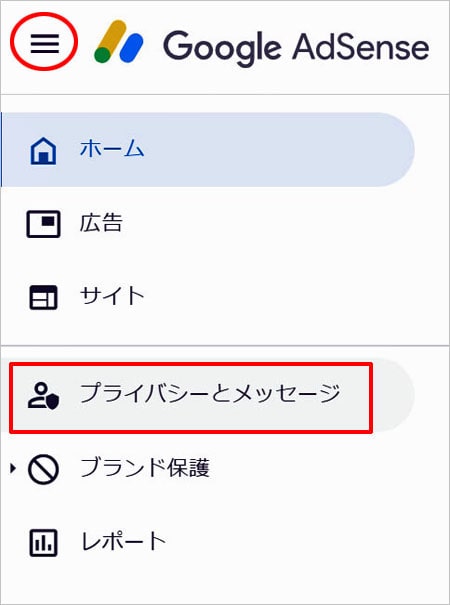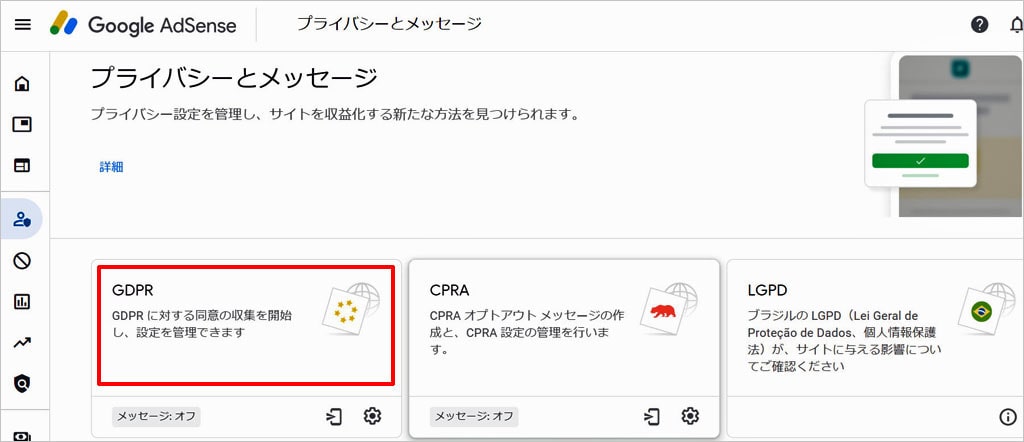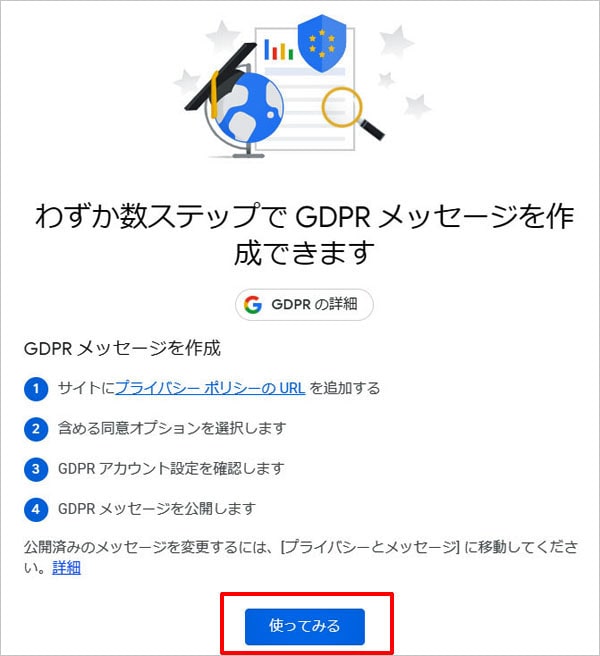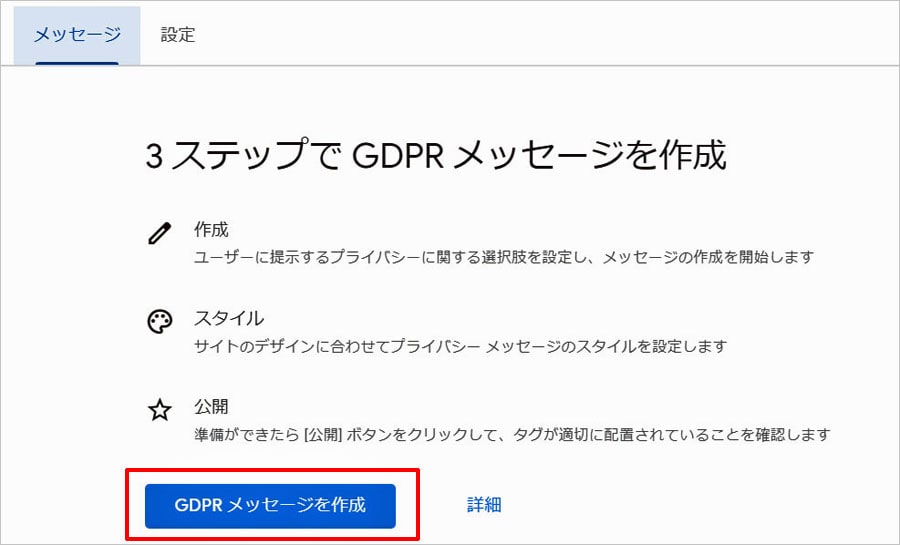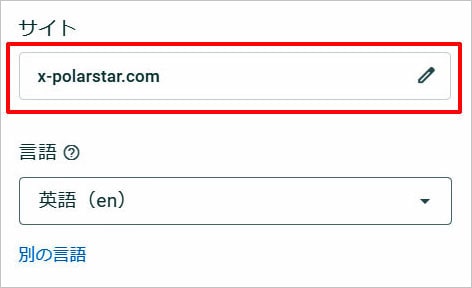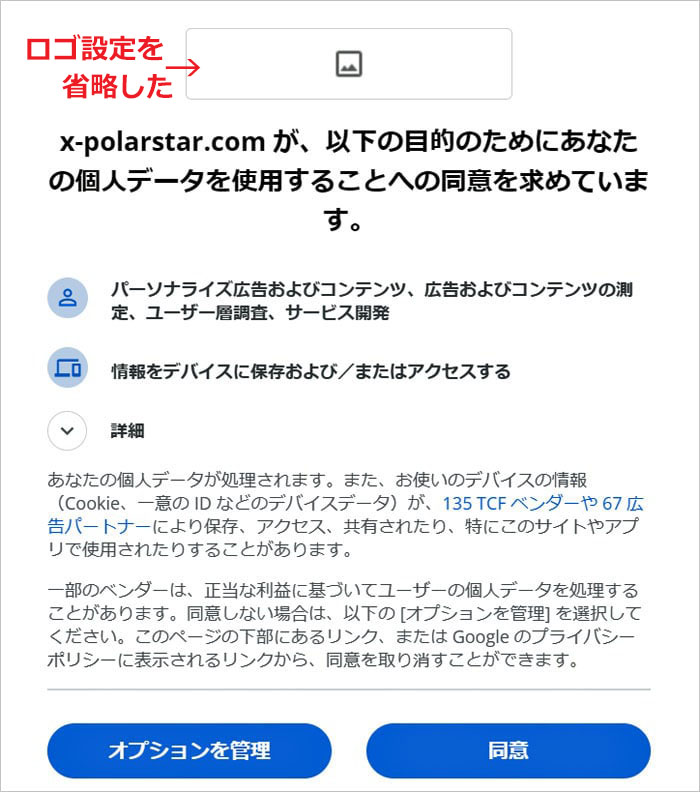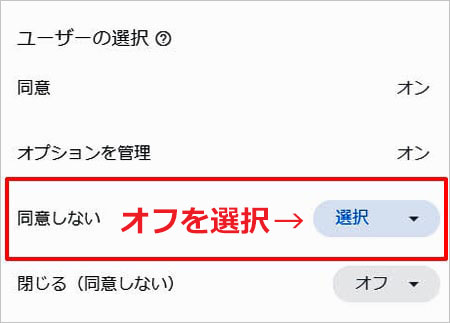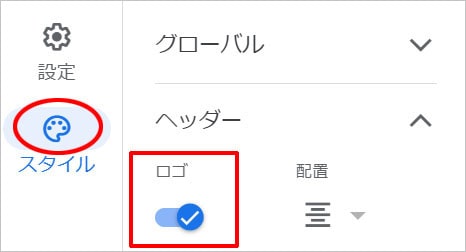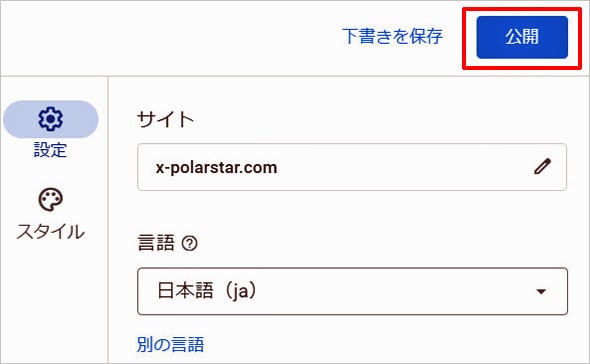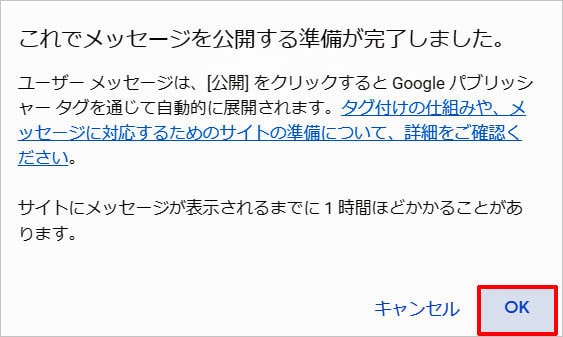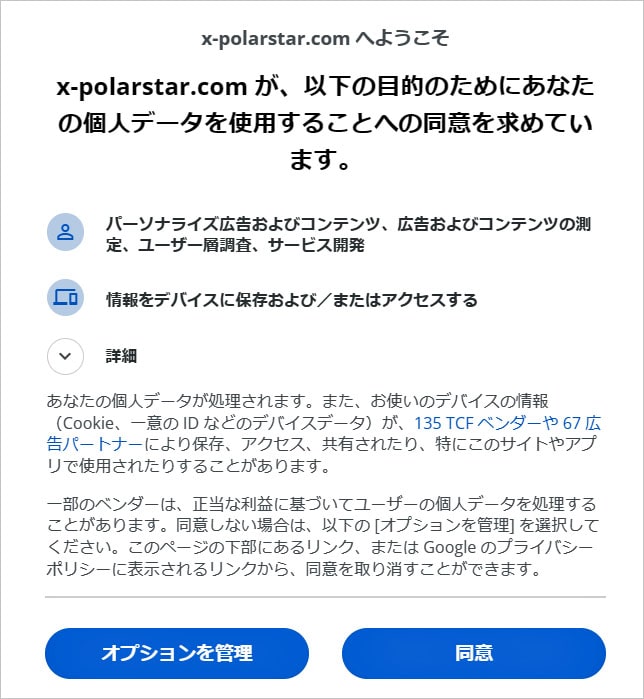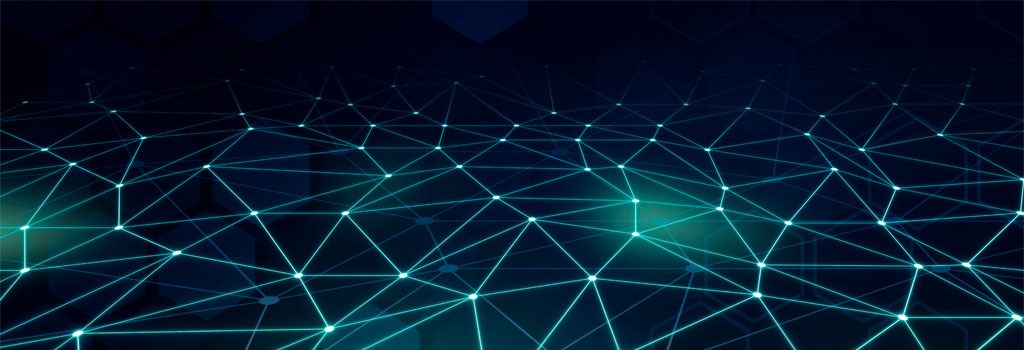
GoogleアドセンスにLoginすると、「2024年1月16日までにGDPR同意メッセージを作成してください」というメッセージが表示された。
このGoogleからの要求に応えようと、プライバシーポリシーや問い合わせ用のフォームを作成し、最後に「GDPR同意メッセージ」なるものの作成に挑戦である。
なんとなく小難しそうな気がしたが、ネット上の作成手順などを参考に作業を進め、意外と簡単に作成することができた。
「GDPR同意メッセージ」とは
Googleアドセンスにログインすると、下のようなメッセージが表示された。
自分の知識レベルは「GDPRって何だ? Google認定のCMP??」という程度。 訳の分からん「同意メッセージ」を期限付きで作成せよとはご無体な・・・
調べると、欧州経済領域(EEA)や英国での、個人情報保護を目的とした法律だということが判った。
「日本は関係ない・・・」と思ったが、そうはいかないようである。 老骨に鞭打って挑戦してみた。
「GDPR」の詳細に関してはネット上に多くの説明があるので、そちらを参照願います。
プライバシーポリシーと問い合わせフォーム
同意メッセージを作成する前に、自分のサイトに「プライバシーポリシー」を作成する必要があるとのこと。
このページの一番下のフッターメニューから、作成したプライバシーポリシーを見ることができる。
これはネット上にある、コピーフリーのプライバシーポリシーを参考に作成したものだが、リーガルチェックを受けていないので、抜けや誤りがあるかもしれない。
また個人情報の削除依頼や問い合わせを受けるために、問い合わせフォームも作成した。

これで「GDPR同意メッセージ」作成のための事前準備は整った。
アドセンス メニューから「GDPR同意メッセージ」を開始する
いよいよ同意メッセージの作成である。 ネット上の記事を見ると、自分で何やら文章を作成する訳ではないようである。
とにかくやってみようと、Googleアドセンスへのログインから始める。
アドセンスのメニューから作成開始
GDPR同意メッセージ作成の警告メッセージには、作成のための対応方法に3つの選択肢が表示され、そこから選択して作業に入ることができた。
しかしアドセンスにログインすると、この警告メッセージが表示されなかったので、下の手順で作業開始である。
- アドセンス画面左メニュー内の「プライバシーとメッセージ」をクリック
- 「プライバシーとメッセージ」画面内の「GDPR」をクリック
- GDPRメッセージ作成手順が表示される。
この作成手順にあるように、僅か4つのステップで作成できるとある。 「使ってみる」をクリックして先に進む。
- 今度は3ステップで作成できると表示された。
要するにメッセージを作成し、スタイルを設定して公開といった、3ステップで作成する。
まずは「GDPRメッセージを作成」をクリックして、作業開始である。
ステップ1 GDPRメッセージの作成
上の画面で「GDPRメッセージを作成」をクリックすると、GDPRの設定画面が表示される。
基本的にはこの画面内での設定で、メッセージは作成できるようになっている。
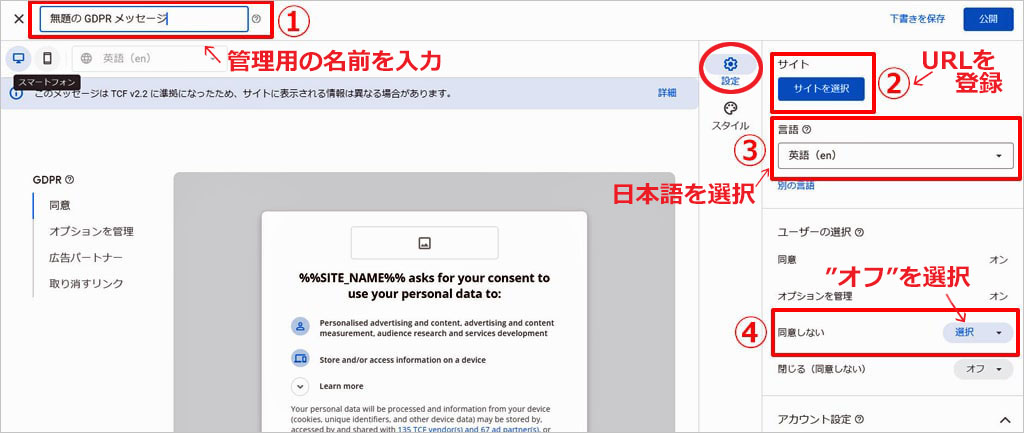
① 管理用タイトルの設定
画面左上の「無題のGDPRメッセージ」をクリックし、設定に対する名前を入力する。 名前は何でも良い。
これはユーザーには見えないもので、アドセンス内の管理画面に表示されるだけである。
私は単に「GDPRメッセージ」と入力しておいた。
② サイトの設定
画面右上の「サイトを選択」をクリックすると、サイト選択画面が表示される。 この画面でサイトのプライバシーポリシーのURLを設定する。
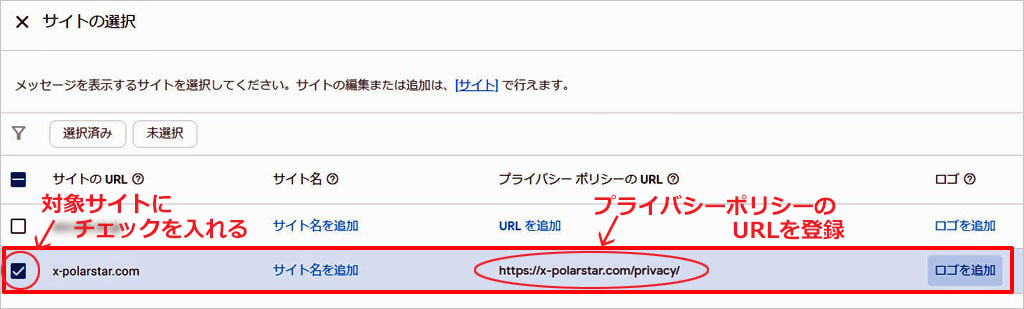
- GDPRメッセージを表示するサイトにチェックを入れる。(複数サイトを対象とするなら、すべてにチェックを入れる)
- 「サイト名を追加」は省略可。 省略するとGDPRメッセージにはドメイン名で表示される
- 「URLを追加」をクリックし、そのサイトで作成したプライバシーポリシーのURLを入力
- 「ロゴを追加」も省略可
- 入力が完了したら「確認」ボタンをクリック
「確認」のクリックで元の画面に戻ると、サイトの所にドメイン名が表示されている。
③ 言語設定
サイトの選択が終了すると、右サイドバー内の言語設定を行う。 デフォルトは英語なので、日本語に変更。 日本語を選択すると、GDPRメッセージが日本語表示に変わった。
④ 同意設定
続いて右側サイドバーにある「同意しない」という項目に選択とあるので、私は「オフ」を選択した。
「オン」を選択すると、同意メッセージ内に「同意しない」という選択ボタンが表示される。
GDPR同意メッセージ作成のステップ1は以上で、思っていたより簡単な作業であった。
では次のステップである「スタイル」の設定に進もう。
ステップ2 スタイルの設定
ステップ1のサイト選択内で、ロゴの設定を省略した。 そのため同意メッセージ上のロゴ部分に写真のアイコンが無意味に表示されている。
このスタイルの設定内でロゴをオフにしておこう。
- 右サイドバーの「スタイル」をクリック
- ヘッダーのロゴをオフにする
ステップ3 公開
GDPRメッセージ作成とスタイル設定が終わると、最後に「公開」である。
- 画面右上にある「公開」ボタンをクリックして、GDPR同意メッセージを公開する
- 公開すると下のような確認メッセージが表示されるので、一読して「OK」をクリック
これで良いのか? 確認してみる
思っていた以上に作業は簡単に終了し、「これで良いのか?」と一抹の不安が残る。
そこでアドセンスのGDPR画面を見ると、ステータスが「公開済み」になっているので大丈夫なのだろう。
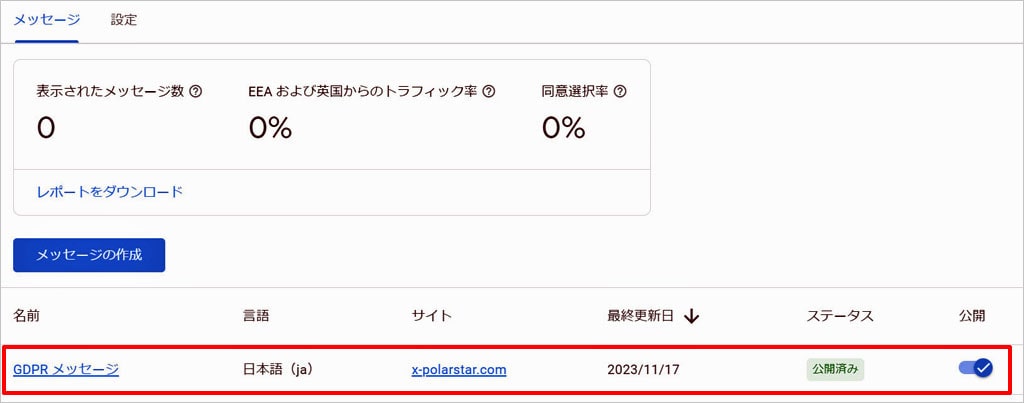
最終的に出来上がったGDPR同意メッセージは、下記のようになった。
最後に
欧州経済領域(EEA)や英国からサイトにアクセスすると、この同意メッセージが表示される。
日本語設定で作成したので、他言語でネットを利用している人がアクセスした場合、どのように表示されるのか調べてみた。 その結果 アクセスしたデバイスに設定されている言語に、自動的に切り替わるそうだ。
それにしても様々なサイトをアクセスする際、毎回この同意メッセージが表示され、そのたびに”同意”を行わなくてはいけないとは・・・ ご苦労様です。
もっとも 日本でも同様な法令が、将来制定される可能性もある。 その時は・・・